
You can unlock your Windows 11 laptop with your face.
Josh Goldman/CNETApple's FaceID on the iPhone is pretty cool, but Microsoft actually did facial recognition first with Windows Hello. That means there's a hands-free trick to unlocking your laptop. Using your Windows 10 or Windows 11 laptop or tablet's built-in webcam, Hello uses facial recognition to get you in and working in under two seconds. It even works with apps and websites such as Dropbox, Chrome and OneDrive, so you can skip typing in a password.

Read more: Microsoft now lets you scrap your password for Outlook, Xbox and other online services
Unfortunately, not every webcam works with Windows Hello. Your laptop webcam needs an infrared (IR) camera to use the feature, which are more common in new laptops and two-in-ones from the past couple of years, including those from Dell, Lenovo and Asus. If you're not ready for a new laptop, you can opt to buy a supported external webcam like Logitech's Brio 4K Pro, Dell's 4K UltraSharp or Lenovo's 500 FHD.
Check for Windows Hello compatibility

Windows will let you know what your Hello sign-in options are.
Sarah Tew/CNETIf you're not entirely sure what, if any, Windows Hello support your computer has, it's very easy to check. Using the Windows search bar -- typically located at the lower left of your screen or press the Windows key plus S -- type "sign-in options." You can also ask Cortana for sign-in options if you have it activated.
Once you're on the sign-in options screen, you'll see the Windows Hello options available to you. If your system's webcam supports face recognition, you'll see the option to set it up (likewise if you have a supported fingerprint sensor). Click "Set up" and you're on your way.
Note that if the "Set up" button is grayed out, it's because you must set up a system password before you can use other sign-in options. On the same screen, you click the Add button under the Password heading and create a password (or a PIN for Windows 11). Once that's done, your Windows Hello options should no longer be grayed out.
Look at the camera
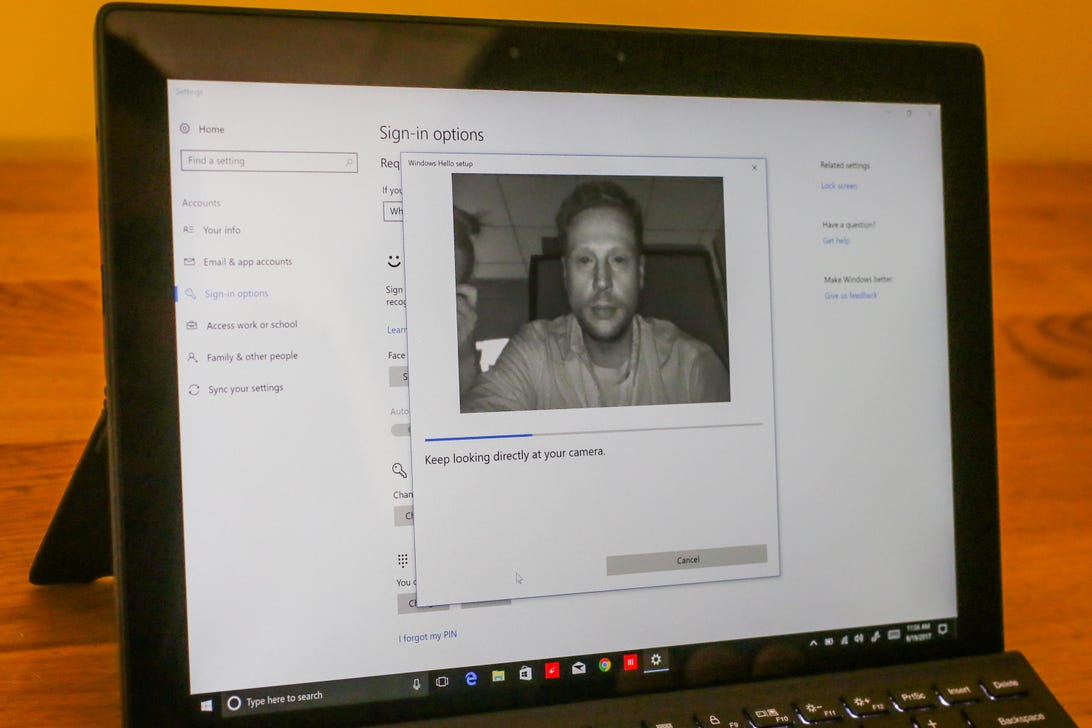
Once you click through to set it up, you'll hit a "Welcome to Windows Hello" screen, which simply gives you the last chance to back out of setting it up. Don't worry, though: If you decide you don't want to use face recognition, you can delete the profile later.
Click the "Get started" button and the IR camera will turn on and scan your face. Just keep looking directly at the camera until the blue status bar below your picture finishes. It takes just a couple of seconds to finish as long as you keep your head still and looking at the camera.
Create a PIN
Once it completes, you're given the option to improve recognition by running the IR camera scan again. You should do this if you regularly wear glasses or a hat so you can run the scan with those things on and off. Or run it with your head at slightly different angles while still looking at the camera as well as in dark and bright lighting.
After that, you'll be asked to set up a PIN if you haven't already logged into Windows, if for some reason Hello is not available or is having trouble recognizing your face -- a pretty rare experience in my testing if you did a couple of face scans. First, you'll be asked to enter your system password, and then you'll be asked to create a PIN, which cannot be the same as your password.

Look to unlock
In the Windows Hello settings under sign-in options, you have the option to automatically dismiss the lock screen if Windows recognizes your face. This means that as soon as you boot up or wake your PC from sleep, it will scan your face, unlock and take you to your Desktop or whatever you were working on last in less than two seconds. If you have this option off, you'll be asked to dismiss the lock screen manually after Windows recognizes your face, which means clicking a mouse button, keyboard key or swiping your touchscreen. Otherwise, you should be all set up for facial recognition with Windows Hello.
If you've skipped using a system password in the past because you hate having one more password to remember, face recognition is a good, better-than-nothing compromise. And it works so well, you might find yourself locking your computer down just to use it.
Let your fingers do the unlocking
Windows Hello can also be used with integrated or add-on fingerprint readers. They accomplish the same task, but require you to lift your finger to a sensor to quickly sign you into your computer and apps, make in-app purchases or sign into websites with Edge, Chrome and Firefox browsers. The setup process is essentially the same as with facial recognition, you'll just use your finger on a sensor instead of looking at your camera.
For more, take a look at CNET's list of the best must-have accessories for your new laptop and laptop backpacks.
"can" - Google News
January 23, 2022 at 01:00PM
https://ift.tt/3KyHTga
You can actually unlock your Windows laptop with your face - CNET
"can" - Google News
https://ift.tt/2NE2i6G
https://ift.tt/3d3vX4n
Bagikan Berita Ini














0 Response to "You can actually unlock your Windows laptop with your face - CNET"
Post a Comment